Version 12 of FL Studio includes a new Generic ASIO driver that's capable of achieving same low latency performance as the native Windows version. Instructions on how to set up the DAW to run on Linux via Wine can be found here. This section of the manual has some very important information that explains the difference between the operating system CPU meter and the FL Studio CPU meter. You can help prevent speed-stepping and CPU core-parking by switching your CPU to 'High performance mode'.
The Impact LX FL Studio Integration is compatible with Fl Studio 11.1.1 RC3 or later.
These instructions assumes you have FL Studio installed running on Windows or OS X. There are no files you need to download, only follow the instructions below.

- Plug-in your Impact and make sure to switch it on (if you didn’t do so already)
- Launch FL Studio and go to Options/MIDI Settings (image 1 for Windows, image 2 for OS X)
- The Impact ports should now appear in the FL Studio window as per Image 1 and 2. If you don’t see them, click ‘Rescan devices’ at the bottom of the window.
- The Output port Impact LX** should be set to port ‘155’
- Enable input port ‘Impact LX**’ (in Windows) or ‘Impact LX** MIDI1’ (in OS X) and set Controller Type to ‘(generic controller)’
- Enable input port ‘MIDIIN2 (Impact LX**)’ (in Windows) or ‘Impact LX** MIDI2’ (in OS X) and set Controller Type to ‘Nektar Impact series’
- Set ‘MIDIIN2 (Impact LX**)’ (in Windows) or ‘Impact LX** MIDI2’ (in OS X) to port ‘155’
- Exit MIDI settings
That’s it, setup is now complete and you can move on to the fun part, learning how it all works.
Image 1) Windows
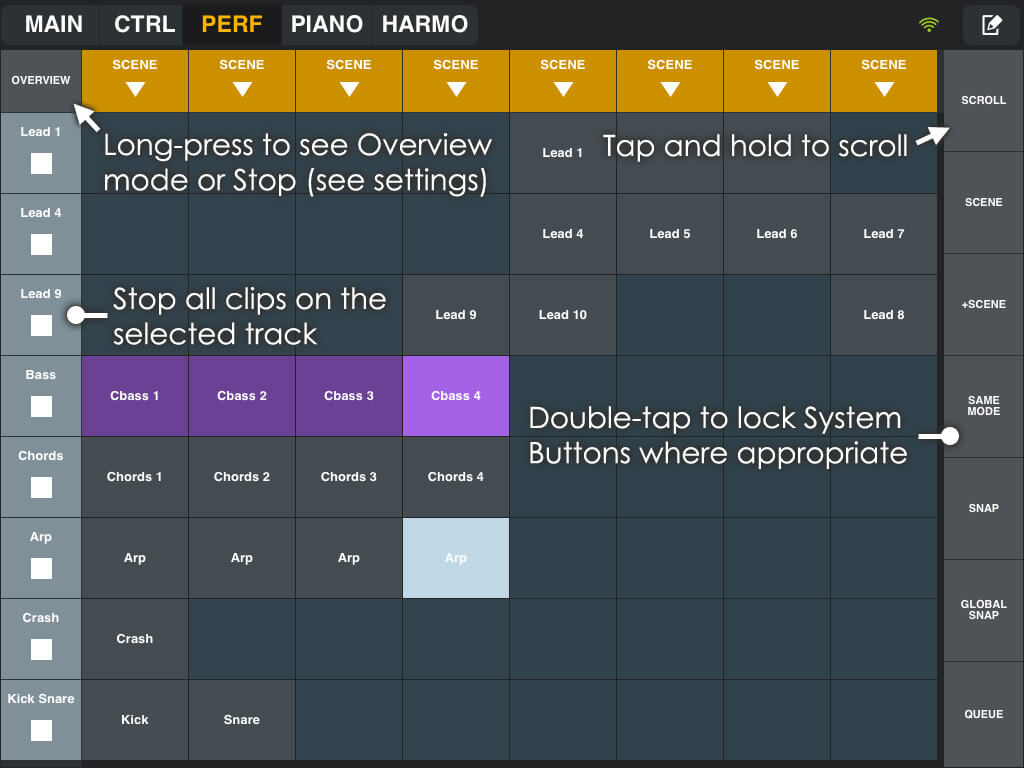
Image 1) Impacts MIDI ports should be configured as per the above in Windows
Image 2) OS X
Image 2) Impacts MIDI ports should be configured as per the above in OS X
Patch Changes
If you find that the [< Patch] and [Patch >] buttons don’t work when controlling a third-party plug-in, it’s likely because the plug-in uses it’s own patch browser. The Patch buttons on the Impact series control the patch navigation functions of the DAW, so you may need to save the plug-ins presets in your DAWs patch format, before you can use the Patch buttons on the Impact controller for patch navigation. You can find more information about saving patches in your DAW, in the documentation for that program.
FL Studio is one of the best music software solutions that can be used as a Digital Audio Workstation (DAW).
It provides you with the ability to create your own music as well as edit other music files. But sometimes people can be heard complaining about FL Studio’s performance issues. Most of the complaints are centered around the ‘extra sounds’ issue which is very much audible at times. These are mostly glitches or crackles and the sound is often choppy and strange.
We recommend putting the System Cache and Software Junk features of ST Cleaner to good use. These features ensure everything is fine, as far as the basics relating to keeping your computer in an unkempt state are concerned.
ST Cleaner is distributed with verifiable digital signatures

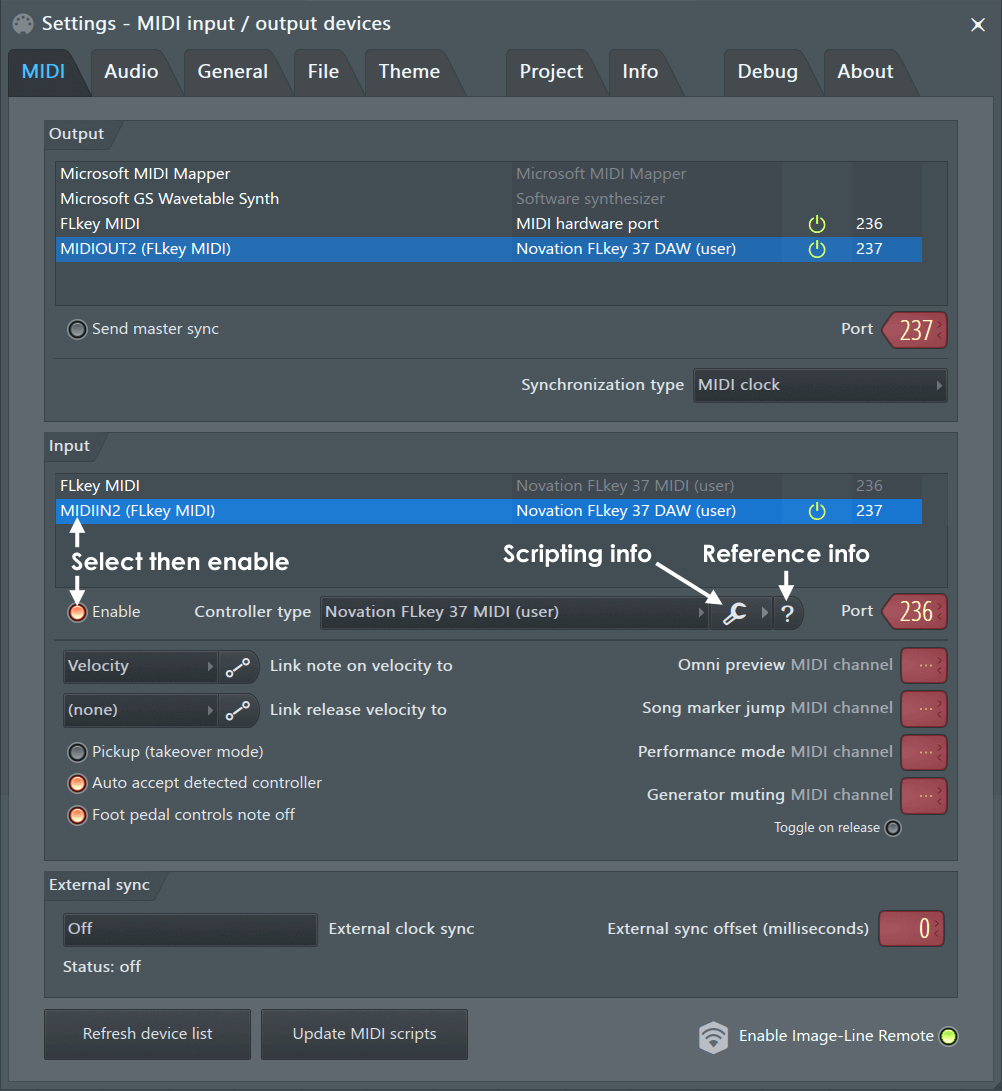
There can be two different reasons related to this choppy sound. It could be because of some random plug-in which is behaving like this, or it could be the buffer underrun problem.
To fix the plug-in problem, you need to open the plug-in wrapper processing tab where you can find the Allow threaded processing option. Now deselect this option and check if the problem is solved or not. If the problem persists then you need to select the Use fixed sized buffer option. Once you’ve made these two adjustments, you will stop getting the ‘extra sounds’, in most of the cases.

But if the problem is due to buffer underruns then there are some steps which you need to perform to solve this issue.
- Navigate to Audio settings and select FL Studio ASIO in the Device drop-down menu
- Now you need to change the buffer length settings as well
- Try to get the buffer length to somewhere near 10 ms (which basically means at 441 samples)
- Make sure that there is little addition in Underruns Count during this process
- If you find that underruns count stop increasing you can decrease the Buffer Length settings
- Make sure that the Buffer Length settings value never comes under 10ms else the load on your CPU will increase sharply
- Remember that Buffer Length and Underruns Count values are inversely proportional to each other
- For ASIO driver, there can be three different Buffer Length settings
- 1–4 ms (44–176 samples) which is very good but you don’t need this as it will increase the load on your CPU
- 5–10 ms (220–440 samples) this is excellent and ideal setting. We recommend setting it at 10ms
- 11–20 ms (485–882 samples) which is acceptable and can provide you with a reasonably good sound
With all these steps the choppy sound problem will be solved and you will be able to hear clear music. But if the problem persists, you can check its memory and CPU optimization section but at your own risk. You can also check different other programs which might cause FL Studio to make these unpleasant sounds. As an example, a program called f.lux that changes the color temperature of the screen can cause this issue. If you have installed it, please get rid of it at the earliest.
Fl Studio Performance Mode Tutorial
If the Buffer Length setting is more than 100 ms (4410 samples) and the CPU usage is at 80%, this is basically an indication to upgrade your PC because your system isn’t capable enough to support FL Studio in this case.
