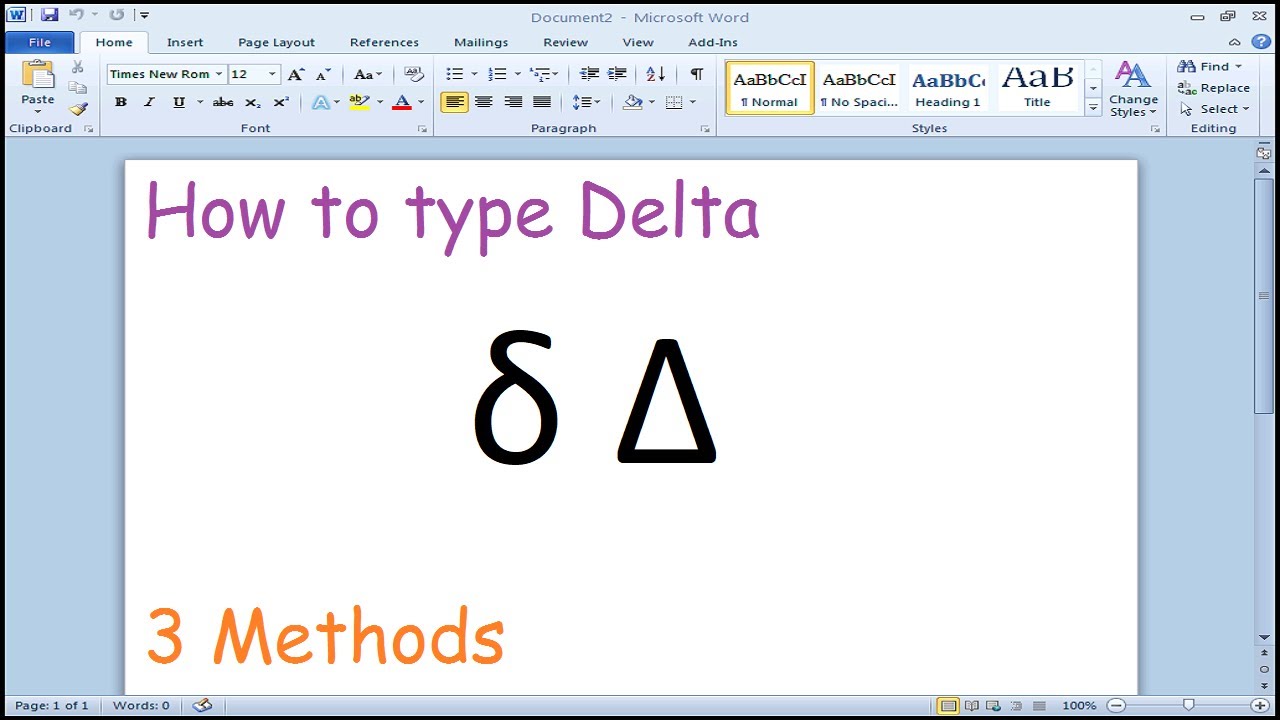PowerPoint 2019 is the most powerful presentation software available to create and edit slide show presentations for work, home, or school. PowerPoint 2019 offers a number of helpful keyboard shortcuts for performing tasks quickly. Here are some shortcuts for common PowerPoint formatting, editing, and file and document tasks. Additionally, after you’ve created your masterpiece, you can use a number of shortcuts when running your slide show.
PowerPoint 2019 Formatting Shortcuts
Powerpoint For Mac Equation Greek Letter Shortcut And Function
A) For accents, type the letter first then followed by accent codes given in Table 3. You need to tap the spacebar twice to move the accent above (or in some cases below) the letters. Key-in Sequence: p checkSPSP0SP Result:!' B) To include strings to appear in text mode inside an equation, enclose the text. There are four quick methods to enter lambda, sigma, theta, and other Greek letters into the Word document: switch to Symbol font and press the corresponding letter on the keyboard; insert an equation and use Latex-like macros; add AutoCorrect rules; assign a shortcut to lambda, sigma, theta or another symbol for quick typing.
If you’re ready to format text in PowerPoint 2019, this table gets you on the road toward ooohs and aaahs of doing so. If you use PowerPoint 2019 templates as the basis for your presentations, your text is already formatted acceptably. To really pull out the pyrotechnic stops, however, you have to know a few basic formatting tricks.
| Command | Shortcut | Ribbon Location |
| Bold | Ctrl+B | Home tab, Font group |
| Italic | Ctrl+I | Home tab, Font group |
| Underline | Ctrl+U | Home tab, Font group |
| Center | Ctrl+E | Home tab, Paragraph group |
| Left Align | Ctrl+L | Home tab, Paragraph group |
| Right Align | Ctrl+R | Home tab, Paragraph group |
| Justify | Ctrl+J | Home tab, Paragraph group |
| Normal | Ctrl+spacebar | Home tab, Paragraph group |
PowerPoint 2019 Editing Shortcuts
Like any good Windows program, PowerPoint 2019 uses the standard Undo, Cut, Copy, Paste, Select All, Find, and Replace commands. These commands work on text that you’ve selected, or if you’ve selected an entire object, the commands work on the object itself. In other words, you can use these commands with bits of text or with entire objects.
| Command | Shortcut | Ribbon Location |
| Undo | Ctrl+Z | Quick Access toolbar |
| Cut | Ctrl+X | Home tab, Clipboard group |
| Copy | Ctrl+C | Home tab, Clipboard group |
| Paste | Ctrl+V | Home tab, Clipboard group |
| Select All | Ctrl+A | Home tab, Editing group |
| Find | Ctrl+F | Home tab, Editing group |
| Replace | Ctrl+H | Home tab, Editing group |
PowerPoint 2019 File and Document Shortcuts
There are a lot of things you can do with PowerPoint 2019, and having shortcuts for the things you do most often is very handy. Some of the things you’ll frequently do in PowerPoint include creating, saving, and printing new presentations, as well as opening existing presentations, adding new slides, and getting help from PowerPoint. The following table tells you the shortcuts for these common actions.
| Command | Shortcut | Ribbon Location |
| New | Ctrl+N | File tab, New command |
| Open | Ctrl+O | File tab, Open command |
| Save | Ctrl+S | File tab, Save command |
| Ctrl+P | File tab, Print command | |
| Help | F1 | Help button at top right of Ribbon |
| New Slide | Ctrl+M | Home tab, New Slide command |
PowerPoint 2019 Slide Show Shortcuts
PowerPoint 2019 is designed to create slides that are presented directly on a screen rather than printed out. The screen can be your computer’s own monitor, a projector, or an external monitor, such as a giant-screen TV. In most cases, the default settings for showing a presentation are adequate. However, in some cases, you may want to take control and run the slide show yourself. The following table lists the shortcuts you’ll most often use when running a slide show.
| To Do This . . . | Use This . . . |
| Start a slide show | F5 |
| Advance to the next slide | N |
| Perform the next animation | Enter, Page Down, right arrow, down arrow, or spacebar |
| Go back to the previous slide | P |
| Repeat the previous animation | Page Up, left arrow, up arrow, or Backspace |
| Go to a specific slide | Type the slide number and then press Enter |
| Display a black screen | B |
| Display a white screen | W |
| End a slide show | Esc |
| Go to the next hidden slide | H |
| Display a pen cursor | Ctrl+P |
| Display an arrow cursor | Ctrl+A |
| Hide the cursor | Ctrl+H |
You can use keyboard shortcuts to answer these chemistry questions on a computer, tablet, or smartphone. Tablet and smartphone users: Tap the answer box for the toolbar to appear beneath it.
Subscript, superscript, and stacked subscript/superscript (for isotope)| For this format | Type this from your keyboard | On a tablet or smartphone, open the ... |
|---|---|---|
| N3 (subscript) | _ (underbar) |
|
| 102 (superscript) | ^ | Numeric keyboard to enter ^ |
| stack | Letters keyboard to enter stack |
| For this chemical symbol | Type this from your keyboard | On a tablet or smartphone, open the ... |
|---|---|---|
-> or --> (-> and --> also work.) |
| |
| = or eq | Letters keyboard to enter eq |
| For this character or format | Type this from your keyboard | On a tablet or smartphone, open the ... |
|---|---|---|
| + | + | Numeric keyboard to enter + |
- | - (hyphen) | Numeric keyboard to enter - |
| (fraction) | / | Numeric keyboard to enter / |
(multiplication dot) | * (asterisk) | Numeric keyboard to enter * |
Powerpoint For Mac Equation Greek Letter Shortcut Download
Greek letter symbols| For this letter | Enter this from your keyboard | On a tablet or smartphone, open the ... |
|---|---|---|
| a | alpha | Letters keyboard to enter alpha |
| b | beta | Letters keyboard to enter beta |
| g | gamma | Letters keyboard to enter gamma |
| n | nu | Letters keyboard to enter nu |
Powerpoint Equation Shortcut
| For this format | Type this from your keyboard | On a tablet or smartphone, open the ... |
|---|---|---|
| bar | Letters keyboard to enter bar |
When you enter the first part, it displays in red until you close the expression.
| For these characters | Type this from your keyboard | On a tablet or smartphone, open the ... |
|---|---|---|
| ( ) | ( ) | Numeric keyboard to enter () |
| [ ] | [ ] | Numeric keyboard to enter [] |
To move the cursor within your answer: On a computer, use your keyboard arrow keys (, , , ). On a mobile device, use your finger or other input device. For finer cursor control on a phone: Enlarge your view of the answer box before moving the cursor.
More info about entering chemical expressions.
Select Keyboard shortcuts from the answer box toolbar.
Select Print at the top right of these Help instructions.
The topic will print as it appears online. To print the complete topic, choose Expand all before printing.